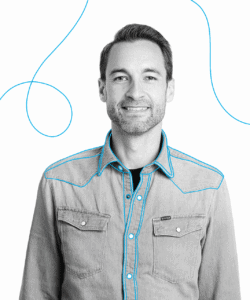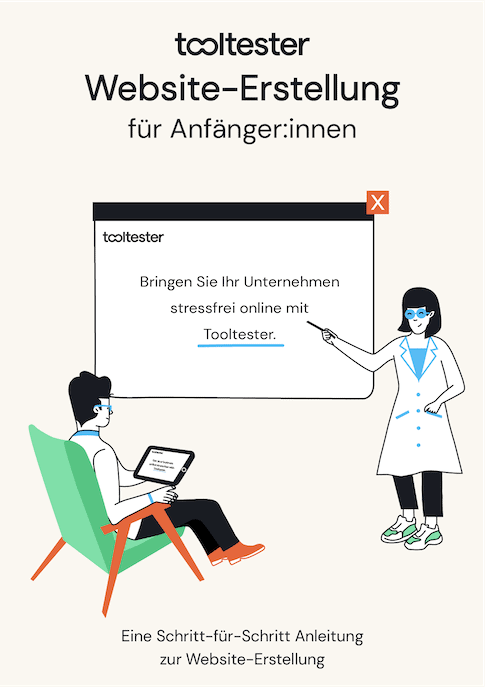Um Tooltester kostenlos anbieten zu können, verwenden wir Affiliate Links. Falls Sie darüber eines der besprochenen Produkte kaufen, erhalten wir unter Umständen eine Provision. Der Preis den Sie zahlen, verändert sich dadurch nicht.
Wer jemals einen Festplatten-Crash hatte, weiß wie lebenswichtig Backups sind.
Wenn Sie Ihre Website mit einem Web-basierten Homepage-Baukasten erstellt haben, dann sind all Ihre Daten in der „Cloud“ gespeichert. In diesem Falle sorgt der Anbieter dafür, dass nichts verloren geht. Aber manchmal passieren unvorhergesehene Dinge: zum Beispiel löscht man aus Versehen einen Seite der Website und stellt fest, dass das keine ganz so gute Idee war. In manchen Fällen kann der Anbieter die Daten wieder zurückholen – aber darauf sollten Sie sich nicht verlassen!
Ich habe von einem Fall gehört, bei dem eine 1&1 MyWebsite-Kundin einen Navigationspunkt gelöscht hat, der 100 Unterseiten hatte. Alle Seiten waren weg und 1&1 war nicht in der Lage diese Daten zurückzuholen.
Aber keine Sorge, es gibt ein einfaches, kostenloses Tool, das Backups für Sie erstellt.
Tutorial: Backup Ihrer Website erstellen mit HTTrack
Ein Wort für Nutzer von Weebly, Squarespace oder Yola: diese Baukästen bieten die Möglichkeit der Sicherung mittels eingebauter Backup-Funktionalität. Webnode bietet das auch, allerdings nicht im kostenlosen Tarif. Wix.com Nutzer können mit diesem Tutorial leider kein Backup erstellen – Flash-Websites sind in dieser Hinsicht ein wenig kompliziert.
Hinweis: HTTrack ist leider nur für Windows verfügbar. Für Mac-User gibt es Sitesucker.
Schritt 1: HTTrack herunterladen – kostenlos!
Gehen Sie zu HTTrack.com and laden Sie die passende Version für Ihr System herunter.
Schritt 2: Installieren und starten
Das ist der Startbildschirm:
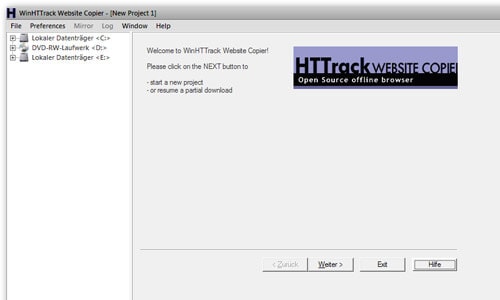
Schritt 3: Projektnamen vergeben und einen Ordner für die Backups auf Ihrem Computer auswählen
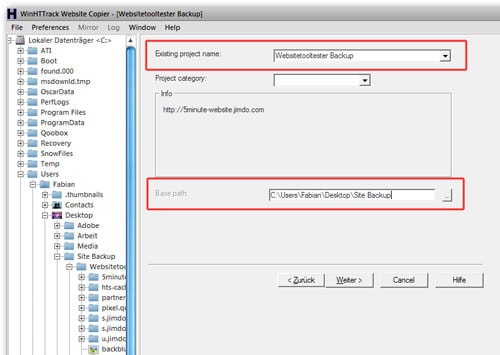
Schritt 4: Fügen Sie nun die URL Ihrer Website hinzu und klicken auf „Weiter“
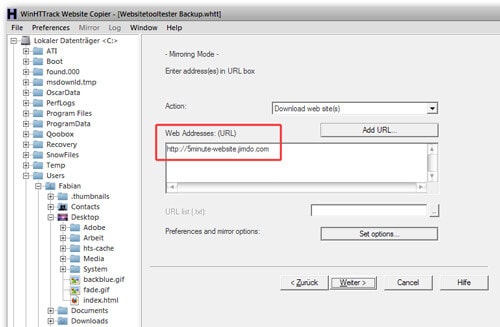
Schritt 5: Die Verbindungseinstellungen sollten stimmen – jetzt auf „Fertig stellen“ klicken
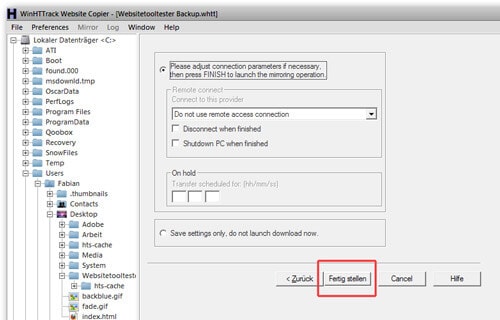
Schritt 6: So sieht es aus wenn das Backup läuft. Alle frei zugänglichen Seiten werden heruntergeladen – Passwort geschützte Bereiche nicht!
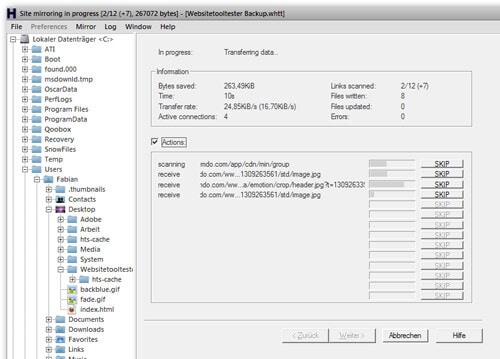
Schritt 7: Ihr Backup: um die offline-Version Ihrer Website anzuzeigen, klicken Sie einfach auf die index-Datei.
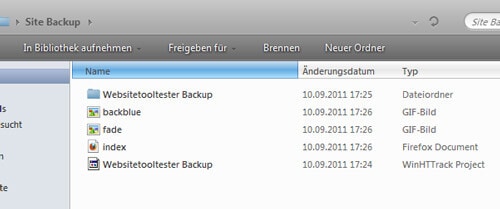
Tipp: erstellen Sie ein wiederkehrendes Ereignis in Ihrem Terminkalender zur Erinnerung an neue Backups!
Ich hoffe, dass Ihnen dieses Tutorial weitergeholfen hat! Für Feedback oder Fragen, schreiben Sie bitte einen Kommentar.
Hinter den Kulissen dieses Artikels.
Dieser Artikel wurde von unserem Expert:innenteam geschrieben und folgt einem genauen Verfahren..
So arbeiten wir